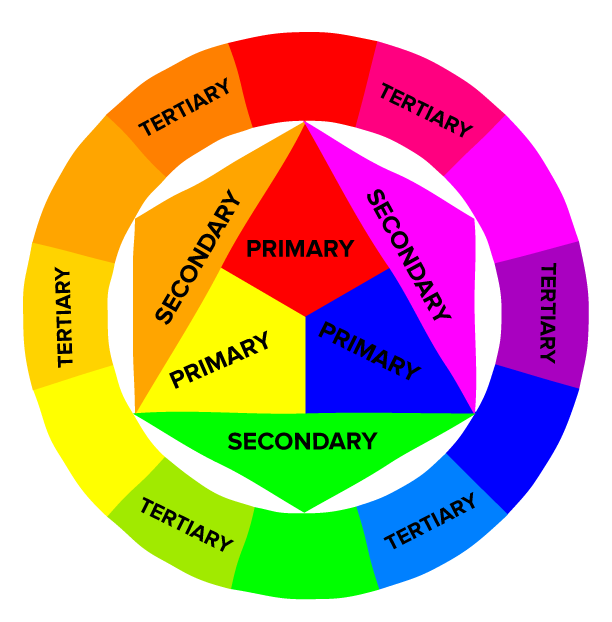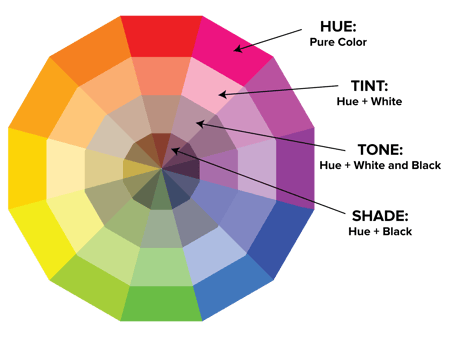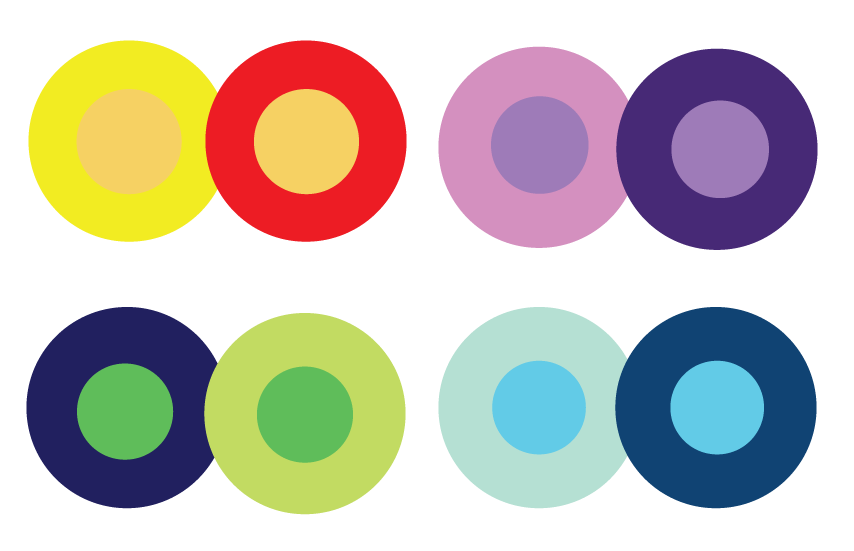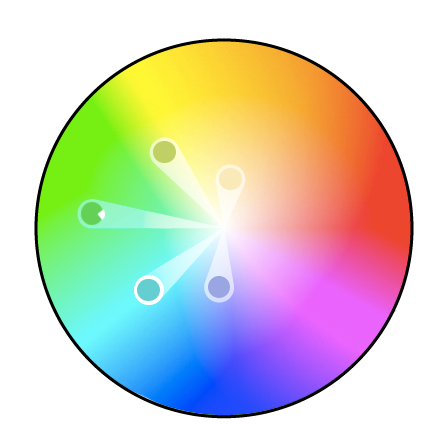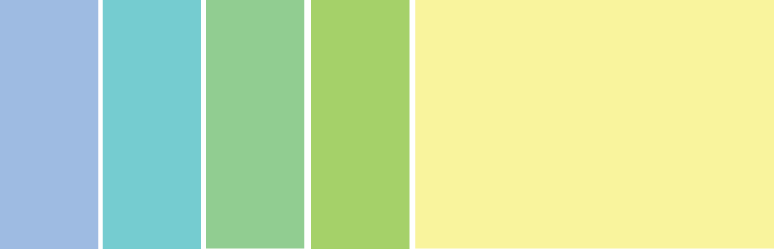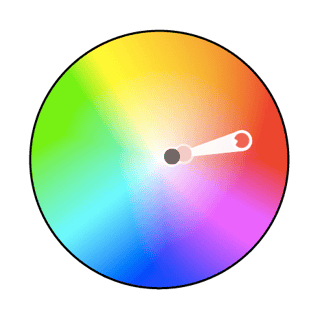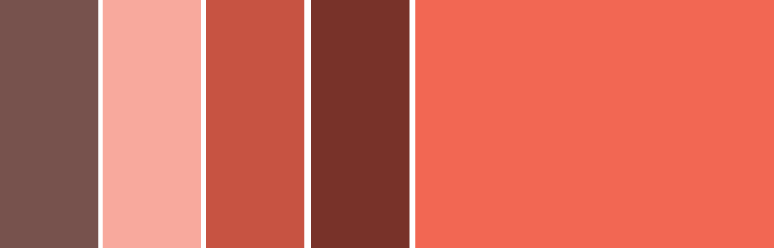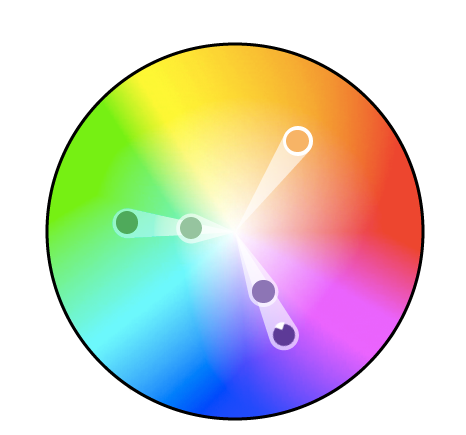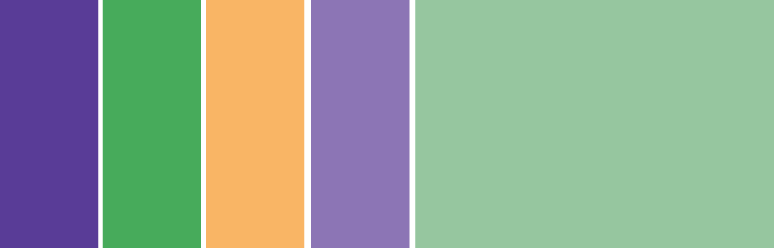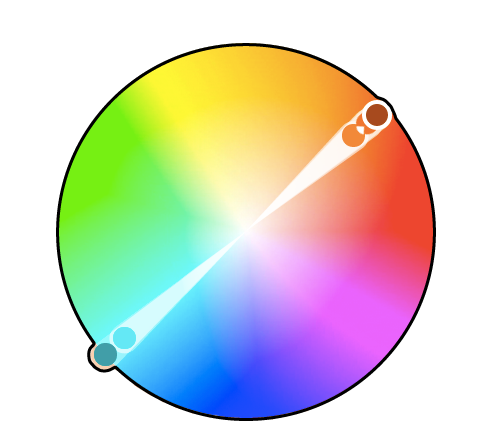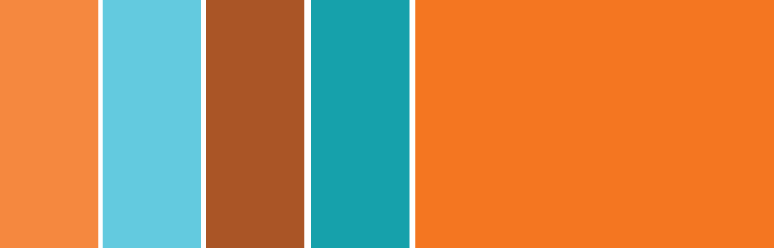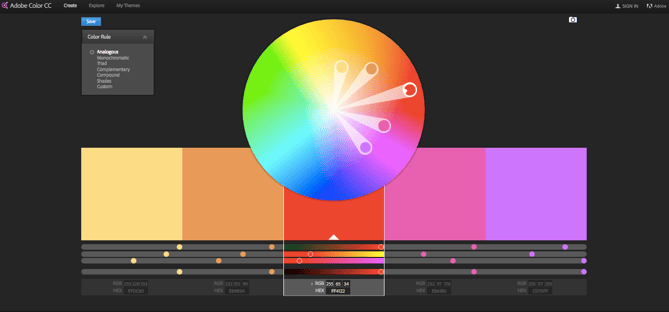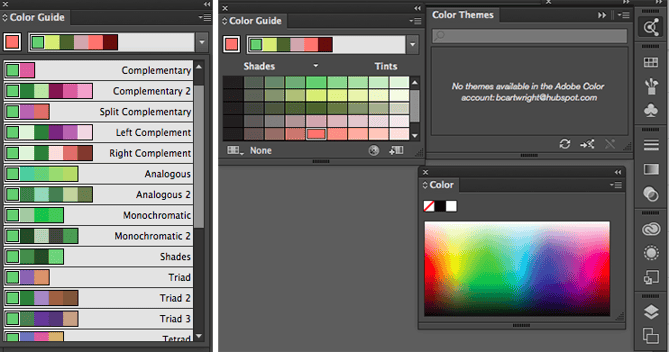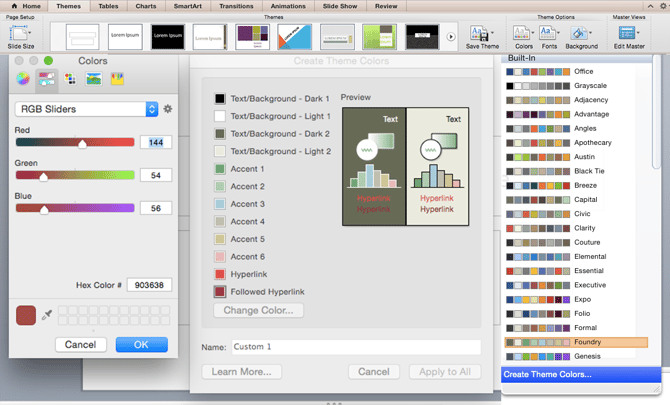Meskipun ada banyak alat di luar sana untuk membantu bahkan yang paling tak berseni dari kita untuk menciptakan visual yang menarik, beberapa bagian dari desain grafis mengambil latar belakang pengetahuan yang lebih sedikit.
Mengambil memilih warna yang tepat, misalnya. Ini adalah sesuatu yang mungkin tampak mudah pada awalnya, tetapi ketika Anda menatap roda warna, Anda akan berharap Anda memiliki beberapa informasi tentang apa yang Anda cari di.
Nah, pertimbangkan ini tentu saja pengantar untuk teori warna. Baca terus untuk mengetahui tentang syarat, alat, dan tips yang harus Anda ketahui untuk memilih warna terbaik untuk desain Anda.
Warna Teori 101
Mari kita pertama kembali ke kelas seni SMA untuk membahas dasar-dasar warna.
Ingat mendengar tentang warna primer, sekunder, dan tersier? Baik. Mereka cukup penting jika Anda ingin memahami, baik, segala sesuatu tentang warna.
Primer, sekunder, dan tersier Warna
Warna primer merah, kuning, dan biru. Pikirkan tentang mereka seperti jika Anda menggunakan cat adalah warna yang tidak dapat dibuat dengan menggabungkan dua warna lainnya.
Warna Sekunder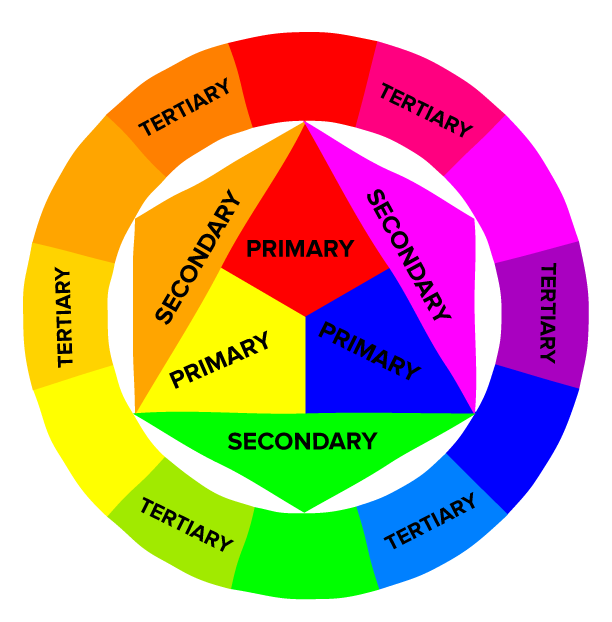 , di sisi lain, adalah tiga (hijau, ungu, oranye) warna yang dibentuk dengan menggabungkan warna-warna primer.
, di sisi lain, adalah tiga (hijau, ungu, oranye) warna yang dibentuk dengan menggabungkan warna-warna primer.
Warna tersier dibuat ketika Anda mencampur warna primer dengan warna sekunder.
Dari sini, warna menjadi sedikit lebih rumit. Dan jika Anda ingin belajar bagaimana para ahli memilih warna dalam desain mereka, Anda harus terlebih dahulu memahami semua komponen lain dari warna.
Semua Warna di Antara
Oke, bagus. Jadi sekarang Anda tahu apa yang "utama" warna, tetapi Anda dan saya tahu bahwa memilih warna, terutama pada komputer, memiliki lebih banyak dari berbagai dari 12 warna dasar.
Itu karena Anda dapat membuat lebih cerah, lebih ringan, lebih lembut, dan lebih gelap warna dengan mencampur putih, hitam, dan abu-abu dengan warna asli. Anda juga berakhir dengan istilah yang berbeda untuk jenis warna:
Hue: Hue cukup banyak identik dengan apa yang sebenarnya kita maksudkan ketika kita mengatakan kata "warna." Semua warna primer dan sekunder, misalnya, adalah "warna."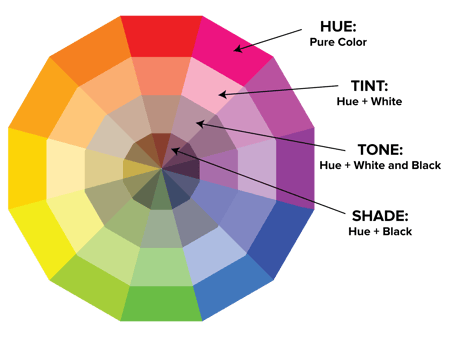
Shade: Anda mungkin mengenal istilah "bayangan" karena itu digunakan cukup sering untuk menyebut versi terang dan gelap dari rona yang sama. Tapi sebenarnya, teduh adalah teknis warna yang Anda dapatkan ketika Anda menambahkan hitam untuk setiap rona diberikan.Berbagai "nuansa" hanya merujuk kepada berapa banyak hitam Anda menambahkan.
Tint: Sebuah warna adalah kebalikan dari warna, tetapi orang tidak sering membedakan antara bayangan warna dan warna warna ini. Anda mendapatkan warna yang berbeda ketika Anda menambahkan putih ke warna. Jadi, warna dapat memiliki berbagai baik nuansa dan tints.
Nada (atau Saturation): Anda juga dapat menambahkan kedua putih dan hitam untuk warna untuk menciptakan nada. Nada dan saturasi dasarnya berarti hal yang sama, tetapi kebanyakan orang akan menggunakan saturasi jika mereka sedang berbicara tentang warna yang diciptakan untuk gambar digital. Nada akan digunakan lebih sering untuk lukisan.
Menambah dan Mengurangkan Warna
Jika Anda pernah bermain-main dengan warna pada setiap program komputer, Anda mungkin pernah melihat sebuah modul yang tercantum RGB atau CMYK warna dengan beberapa nomor di samping huruf.
Pernah bertanya-tanya apa surat-surat artinya?
CMYK
CMYK adalah singkatan dari Cyan, Magenta, Yellow, Key (Black). Mereka juga terjadi untuk menjadi warna yang terdapat pada kartrid tinta untuk printer Anda. Itu kebetulan.
CMYK adalah model warna subtraktif. Ini disebut bahwa karena Anda harus mengurangi warna untuk mendapatkan putih. Itu berarti yang terjadi adalah sebaliknya - lebih warna yang Anda tambahkan, semakin dekat Anda menjadi hitam. Membingungkan, bukan?
 Pikirkan tentang mencetak selembar kertas.
Pikirkan tentang mencetak selembar kertas.
Ketika Anda pertama kali meletakkan selembar dalam printer, Anda biasanya mencetak pada selembar kertas putih. Dengan menambahkan warna, Anda menghalangi panjang gelombang putih dari mendapatkan melalui.
Kemudian, katakanlah Anda menempatkan potongan dicetak kertas kembali printer, dan mencetak sesuatu di atasnya lagi. Anda akan melihat daerah yang telah dicetak pada dua kali cenderung warna lebih dekat ke hitam.
Saya merasa lebih mudah untuk berpikir tentang CMYK dalam hal jumlah yang sesuai. CMYK bekerja pada skala 0 sampai 100. Jika C = 100, M = 100, Y = 100, dan K = 100, Anda berakhir dengan warna hitam. Tapi, jika semua empat warna sama 0, Anda berakhir dengan benar putih.
RGB
model warna RGB, di sisi lain, dirancang untuk menampilkan elektronik, termasuk komputer.
RGB adalah singkatan dari Merah, Hijau, Biru, dan didasarkan pada model warna aditif gelombang cahaya. Ini berarti, semakin banyak warna yang Anda tambahkan, Anda semakin dekat menuju putih.
Untuk komputer, RGB dibuat menggunakan skala dari 0 sampai 255. Jadi, hitam akan menjadi R = 0, G = 0, dan B = 0. Putih akan R = 255, G = 255, dan B = 255.
 Ketika Anda membuat warna pada komputer, modul warna Anda biasanya akan mencantumkan kedua RGB dan nomor CMYK. Dalam prakteknya Anda dapat menggunakan salah satu untuk menemukan warna, dan model warna lainnya akan menyesuaikan sesuai.
Ketika Anda membuat warna pada komputer, modul warna Anda biasanya akan mencantumkan kedua RGB dan nomor CMYK. Dalam prakteknya Anda dapat menggunakan salah satu untuk menemukan warna, dan model warna lainnya akan menyesuaikan sesuai.
Namun, banyak program web hanya akan memberikan nilai-nilai RGB atau kode HEX (kode ditugaskan untuk warna untuk CSS dan HTML).Jadi, jika Anda sedang merancang gambar digital, RGB adalah mungkin Anda terbaik untuk memilih warna.
Membuat Skema Warna
Sekarang kita punya semua dasar-dasar keluar dari jalan, mari kita bicara tentang bagaimana untuk benar-benar menggunakan pengetahuan baru ditemukan ini.
Anda mungkin telah melihat sebelumnya bahwa beberapa warna tampak hebat bersama-sama dan lain-lain ... hanya tidak. Warna-warna yang kita pilih dapat membantu meningkatkan desain, atau dapat mengambil dari desain.
Ketika Anda mencari tahu bagaimana merancang grafis, penting untuk diingat bahwa bagaimana kita memandang warna tergantung pada konteks di mana kita melihatnya.
Konteks warna mengacu pada bagaimana kita memandang warna karena mereka kontras dengan warna lain.
Lihatlah pasang lingkaran dalam contoh di bawah ini untuk melihat apa yang saya maksud.
Tengah dari masing-masing lingkaran adalah sama ukuran, bentuk, dan warna. Satu-satunya hal yang berubah adalah warna latar belakang. Namun, lingkaran tengah muncul lebih lembut atau cerah tergantung pada warna kontras di balik itu. Anda bahkan mungkin melihat gerakan atau kedalaman perubahan hanya berdasarkan satu perubahan warna.
Hal ini karena cara di mana kita menggunakan dua warna bersama-sama mengubah cara kita mengartikannya. Jadi, ketika Anda memilih warna untuk desain grafis Anda, berpikir tentang berapa banyak kontras Anda ingin seluruh desain.
Misalnya, jika Anda membuat bar chart sederhana, akan Anda ingin latar belakang gelap dengan bar gelap? Mungkin tidak. Anda akan paling mungkin ingin membuat kontras antara bar dan latar belakang itu sendiri karena Anda ingin pemirsa untuk fokus pada bar, tidak latar belakang.
Memilih warna dengan kontras tinggi, bagaimanapun, tidak selalu sesulit memilih warna yang terlihat baik bersama-sama.
Bagi saya, ini adalah di mana memilih warna paling sulit. Aku bisa menghabiskan berjam-jam memilih warna untuk infografis hanya karena dibutuhkan waktu untuk mendapatkan merasakan apa yang tampak terbaik bersama-sama.
Pada kenyataannya, meskipun, saya biasanya tidak memiliki jam untuk menghabiskan hanya memilih warna. (Dan itu mungkin akan membuang-buang waktu bahkan jika aku punya beberapa jam.)
Untungnya, ada aturan logis untuk cara membuat skema warna yang bekerja sama.
Skema Warna analog
skema warna analog dibentuk oleh pasangan satu warna utama dengan dua warna langsung sebelahnya pada roda warna. Anda juga dapat menambahkan dua warna tambahan (yang ditemukan di samping dua warna luar) jika Anda ingin menggunakan skema lima warna bukan hanya tiga warna.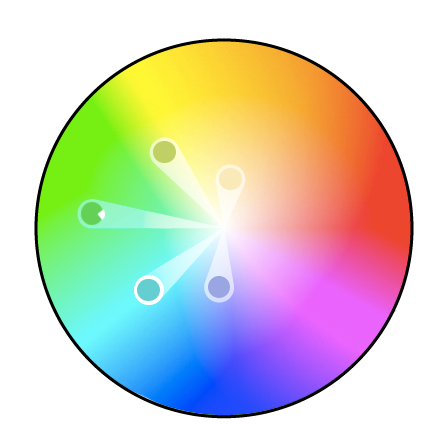
struktur analog tidak membuat tema dengan warna kontras tinggi, jadi mereka biasanya digunakan untuk membuat lebih lembut, desain kurang kontras. Misalnya, Anda bisa menggunakan struktur analog dengan membuat skema warna dengan musim gugur atau musim semi warna.
Saya ingin menggunakan skema warna ini untuk membuat hangat (merah, jeruk, dan kuning) atau pendingin (ungu, biru, dan hijau) warna palet seperti di bawah. Tidak ada kontras tinggi antara warna-warna ini, tetapi mereka tidak hanya terlihat bagus bersama-sama?
Saya mungkin akan menggunakan palet ini untuk merancang sebuah gambar daripada grafik infografis atau bar seperti yang saya ingin semua elemen dalam gambar untuk berbaur bersama-sama baik.
Skema Warna monokromatik
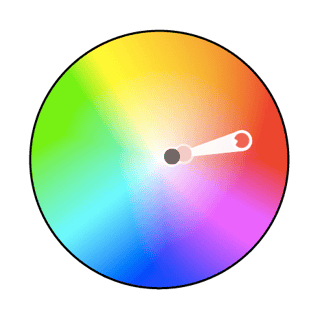 Menggunakan skema monokromatik memungkinkan Anda membuat skema warna berdasarkan berbagai nuansa dan tints dari satu warna. Meskipun tidak memiliki kontras warna, sering berakhir tampak sangat bersih dan dipoles. Hal ini juga memungkinkan Anda untuk dengan mudah mengubah gelap dan terang dari warna Anda.
Menggunakan skema monokromatik memungkinkan Anda membuat skema warna berdasarkan berbagai nuansa dan tints dari satu warna. Meskipun tidak memiliki kontras warna, sering berakhir tampak sangat bersih dan dipoles. Hal ini juga memungkinkan Anda untuk dengan mudah mengubah gelap dan terang dari warna Anda.
Saya suka menggunakan skema warna monokromatik untuk diagram dan grafik, tetapi hanya saat membuat kontras tinggi tidak diperlukan. Namun, skema monokromatik tidak cenderung untuk "pop," jadi jika Anda sedang mencari skema warna yang cerah dan menarik perhatian, yang satu ini tidak Anda terbaik.
Skema Warna triadic
skema warna triadic menawarkan kontras skema warna yang tinggi sementara tetap mempertahankan nada yang sama. skema warna triadic dibuat dengan memilih tiga warna yang sama ditempatkan di garis di sekitar roda warna.
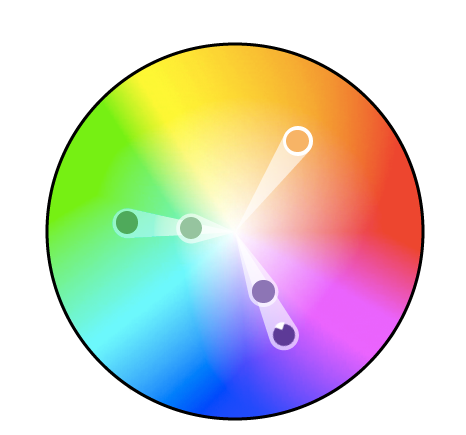 skema warna triad yang besar jika Anda ingin kontras, tetapi mereka juga bisa kuat jika semua warna Anda yang dipilih pada titik yang sama dalam garis sekitar roda warna.
skema warna triad yang besar jika Anda ingin kontras, tetapi mereka juga bisa kuat jika semua warna Anda yang dipilih pada titik yang sama dalam garis sekitar roda warna.
Menundukkan beberapa warna Anda dalam skema triadic, Anda dapat memilih salah satu warna dominan dan menggunakan orang lain hemat, atau hanya menundukkan dua warna lainnya dengan memilih warna yang lebih lembut.
Skema warna triadic tampak hebat di grafis seperti bar atau pie chart karena menawarkan kontras yang Anda butuhkan untuk membuat perbandingan.
Namun, jika saya menggunakan skema warna ini untuk menciptakan sebuah infografis, aku akan lebih cenderung memilih satu warna sebagai warna latar belakang, seperti hijau kuning atau cahaya, dan lebih gelap warna kontras sebagai warna dominan. Saya kemudian mungkin menggunakan tiga warna lain sebagai aksen di seluruh. Dengan mengubah meningkatkan intensitas warna dalam desain, saya dapat menyoroti poin penting dan takeaways.
Skema Warna komplementer
Anda mungkin telah menebak, tapi skema warna komplementer berdasarkan penggunaan dua warna di seberang satu sama lain pada roda warna dan tints yang relevan dari warna-warna.
Skema warna komplementer memberikan jumlah terbesar dari kontras warna. Karena itu, Anda harus berhati-hati tentang bagaimana Anda menggunakan warna komplementer dalam suatu skema. 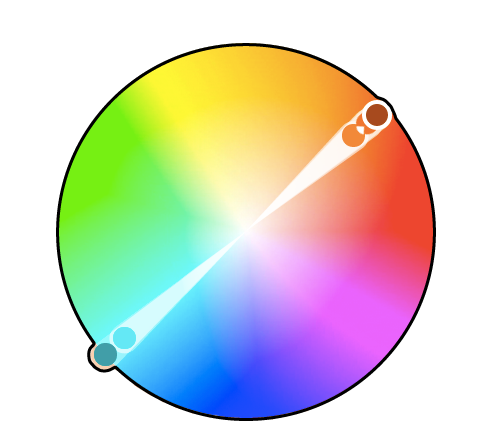 Yang terbaik untuk menggunakan satu warna dominan dan menggunakan warna kedua sebagai aksen dalam desain Anda.
Yang terbaik untuk menggunakan satu warna dominan dan menggunakan warna kedua sebagai aksen dalam desain Anda.
Skema warna komplementer juga bagus untuk diagram dan grafik. kontras tinggi membantu Anda menyorot poin penting dan takeaways.
Namun, jika saya harus menggunakan warna-warna ini dalam infografis, aku mungkin perlu menggunakan warna yang jauh lebih ringan untuk latar belakang yang sebenarnya. Dapatkah Anda bayangkan memilih salah satu jeruk sebagai latar belakang dengan blues sebagai aksen dan teks? Itu mungkin akan terlalu kuat dan sulit untuk dibaca.
Membagi Skema Pelengkap Warna
Sebuah perpecahan skema saling melengkapi mencakup satu warna dominan dan dua warna yang berbatasan langsung dengan pelengkap warna dominan. Hal ini menciptakan palet warna lebih bernuansa dari skema warna komplementer sementara masih tetap mempertahankan manfaat dari warna kontras.
 Perpecahan skema warna komplementer bisa sulit untuk menyeimbangkan dengan baik karena tidak seperti skema warna analog atau monokromatik, warna yang digunakan semua memberikan kontras (mirip dengan skema saling melengkapi).
Perpecahan skema warna komplementer bisa sulit untuk menyeimbangkan dengan baik karena tidak seperti skema warna analog atau monokromatik, warna yang digunakan semua memberikan kontras (mirip dengan skema saling melengkapi).
Saya bisa membayangkan menggunakan skema warna komplementer perpecahan berikut dalam berbagai cara. Saya bisa menggunakan ini dalam bagan atau grafik karena itu memberi saya kontras saya butuhkan dan warna tetap menarik secara visual.
Saya juga bisa membayangkan menggunakan warna-warna ini dalam infografis, meskipun saya akan bermain-main dengan warna sedikit lebih untuk melihat pasangan terlihat terbaik bersama-sama.
Aspek positif dan negatif dari perpecahan model warna komplementer adalah bahwa Anda dapat menggunakan dua warna dalam skema dan kontras yang besar ... tapi itu juga berarti itu juga bisa sulit untuk menemukan keseimbangan yang tepat antara warna. Akibatnya, Anda mungkin berakhir bermain-main dengan yang satu ini sedikit lebih untuk menemukan kombinasi yang tepat dari kontras.
Tidak peduli yang skema warna yang Anda pilih, mencoba dan ingatlah apa kebutuhan grafis Anda. Jika Anda perlu membuat kontras, kemudian pilih skema warna yang memberikan itu. Di sisi lain, jika Anda hanya perlu untuk menemukan yang terbaik "versi" dari warna-warna tertentu, kemudian bermain-main dengan skema warna monokromatik untuk menemukan nuansa yang sempurna dan tints.
Saya telah menemukan bahwa hanya memahami bagaimana skema warna yang dibangun pergi jauh untuk membantu saya memilih skema warna yang tepat. Jika saya hanya berpikir: "Apa tujuan dari grafik ini?" Saya dapat mulai untuk menentukan berapa banyak (atau sedikit) kontras saya butuhkan.
Ingat, jika Anda membangun sebuah skema warna dengan lima warna, itu tidak berarti Anda harus menggunakan semua lima. Kadang-kadang hanya memilih dua warna dari skema warna terlihat jauh lebih baik daripada menjejalkan semua lima warna bersama-sama dalam satu grafik.
warna Alat
Ada sudah banyak teori dan informasi praktis untuk benar-benar memahami mana warna pergi terbaik bersama-sama dan mengapa. Tapi ketika datang ke tugas yang sebenarnya memilih warna saat Anda sedang merancang, itu selalu merupakan ide bagus untuk memiliki alat untuk membantu Anda benar-benar melakukan pekerjaan dengan cepat dan mudah.
Untungnya, ada sejumlah alat untuk membantu Anda menemukan dan memilih warna untuk desain Anda.
Adobe Color
Salah satu alat warna favorit saya untuk menggunakan sementara saya sedang merancang sesuatu - apakah itu sebuah infografis atau hanya pie chart - adalah Adobe Color (sebelumnya Adobe Kuler).
alat online gratis ini memungkinkan Anda untuk cepat membangun skema warna berdasarkan struktur warna yang dijelaskan sebelumnya dalam posting ini. Setelah Anda memilih warna dalam skema yang Anda ingin, Anda dapat copy dan paste HEX atau kode RGB ke dalam program apa pun yang Anda gunakan.
Ia juga memiliki ratusan skema warna premade bagi Anda untuk menjelajahi dan digunakan dalam desain Anda sendiri. Jika Anda adalah pengguna Adobe, Anda dapat dengan mudah menyimpan tema Anda ke akun Anda.
Ilustrator Warna Gratis
Saya menghabiskan banyak waktu di Adobe Illustrator, dan salah satu fitur yang saya paling sering digunakan adalah panduan warna. Panduan warna memungkinkan Anda untuk memilih satu warna, dan secara otomatis akan menghasilkan skema lima warna untuk Anda. Ini juga akan memberi Anda berbagai tints dan nuansa untuk setiap warna dalam skema.
Jika Anda beralih warna utama Anda, panduan warna akan mengganti sesuai warna dalam skema itu. Jadi jika Anda telah memilih skema warna komplementer dengan warna utama biru, setelah Anda beralih warna utama Anda menjadi merah, warna komplementer akan juga beralih dari oranye ke hijau.
Seperti Adobe Color, panduan warna memiliki sejumlah mode preset untuk memilih jenis skema warna yang Anda inginkan. Hal ini membantu Anda memilih skema warna gaya yang tepat dalam program Anda sudah menggunakan.
Setelah Anda telah membuat skema warna yang Anda inginkan, Anda dapat menyimpan skema yang di "Color Themes" modul untuk Anda untuk menggunakan seluruh proyek atau di masa depan.
Preset Guides Warna
Jika Anda bukan pengguna Adobe, Anda mungkin menggunakan produk Microsoft Office setidaknya sekali. Semua produk Office memiliki warna preset yang dapat Anda gunakan dan bermain-main dengan membuat skema warna. PowerPoint juga memiliki sejumlah skema warna preset yang dapat Anda gunakan untuk menarik inspirasi untuk desain Anda.
Dimana skema warna yang terletak di PowerPoint akan tergantung pada versi yang Anda gunakan, tapi setelah Anda menemukan warna "tema" dokumen Anda, Anda dapat membuka preferensi dan menemukan RGB dan HEX kode untuk warna yang digunakan.
Anda kemudian dapat copy dan paste kode yang akan digunakan dalam program apa pun yang Anda gunakan untuk melakukan pekerjaan desain Anda.