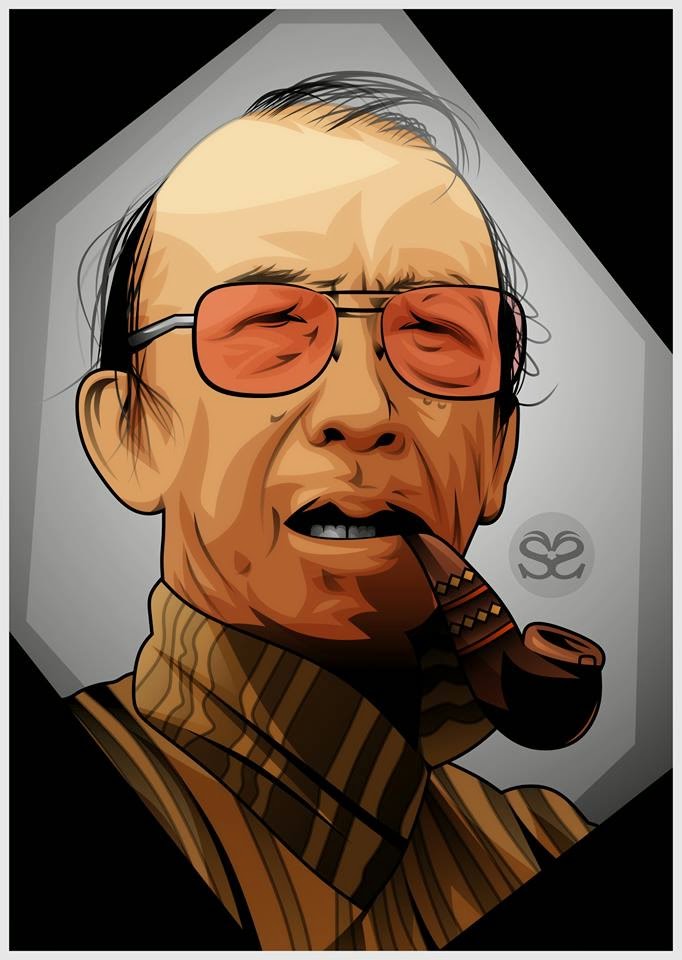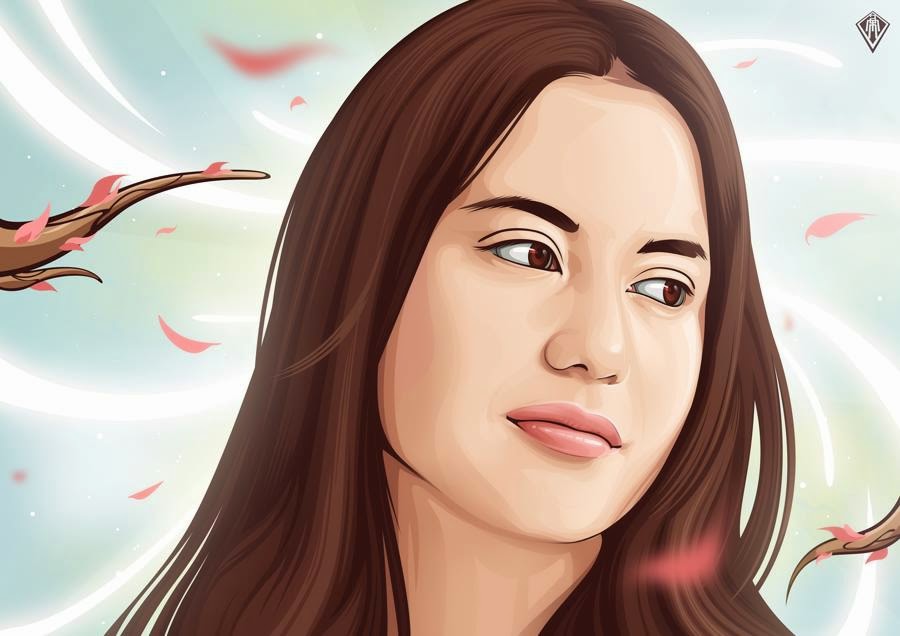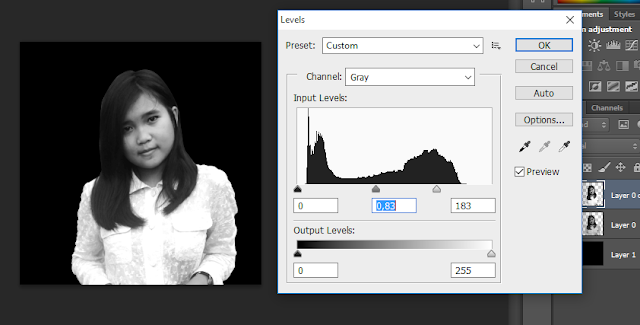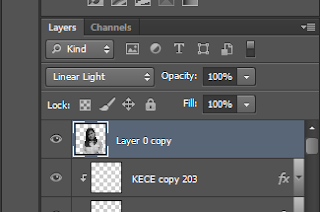Cara Membuat Kartu Nama Dengan CorelDRAW,
Kartu Nama adalah sebuah kartu yang
menyampaikan informasi tentang sebuah perusahaan ataupun individu yang
disampaikan hanya sebagai pengingat dalam sebuah perkenalan formal. Pada
umumnya kartu nama berisi tentang nama perusahaan (termasuk logo perusahaan)
dan alamat pos, nomor telepon, nomor fax dan email, situs web. Secara
tradisional banyak kartu nama yang menggunakan teks berwarna hitam dengan latar
belakang putih, namu kartu nama model sekarang banyak yang menggunakan dan
menerapkan aspek desain visual yang mencolok. Kartu nama adalah sebuah
keharusan bagi seorang profesional.
Tempatkan logo anda, karena pada tutorial cara membuat kartu nama ini
hanya menggunakan Logo dari WebBlog ini.
1. Buatlah sebuah dokumen baru di coreldraw.
2. Lalu Ubah size nya ke Business Card.
Lalu otomatis ukuran nya akan
menjadi 3,5 x 2 inc"
3. Buatlah sebuah "Kotak atau Rectangle Tool" dengan cara double klik
Rectangle tool
4. Secara otomatis akan membuat kotak
sesuai dengan ukuran lembar kerja
5. Setelah itu select kotak yang kita buat tadi lalu tekan F11 pada keyboard
Samakan dengan settingan diatas.
Lalu tekan OK
Atur outline menjadi none
Nah dengan cara ini kotak yang
kalian buat tadi akan menjadi hilang outlinenya,
Selanjutnya kita buat kotak kotak
kecil di bagian bawah, usahakan sama dengan apa yang saya beri contoh
Select semua objek/double klik Pick
tool, Lansung klik F12 pada keyboard dan samakan settingannya
Setelah itu tekan OK, maka akan
menjadi seperti ini
Sisipkan Logomu dan nama
perusahaan/namamu, seperti contoh dibawah ini.
Kamu juga dapat menambahkan line
untuk pembatas header dan subhead
. selanjutnya langsung ke menu Text – Insert Character atau Ctrl + F11
Sisipkan karakter ikon yang kamu
pilih seperti Alamat, Email, Url Web, dan Contact person
Nah kartu nama selesai, pada umumnya
kartu nama tidak harus 2 sis (belakang/depan)
Cukup 1 sisi mempunyai detail
lengkap dan hemat biaya pencetakan.
Membuat kartu nama tidak hanya
seperti contoh diatas, bisa juga kamu mengkreasikan sendiri. Selamat belajar,
semoga tutorial ini bermanfaat.